Du hast dich dazu entschieden, eine leckere Spirituosen mit deinem eigens gestalteten Etikett zu personalisieren? Hier ist alles was du wissen musst!
Unser Online-Designer ist in drei Bereiche (Etikettenvorschau, Sorten und Druck, Funktionen) aufgeteilt, welche wir dir in den nachfolgenden Bereichen detailliert beschreiben werden.
Etikettenvorschau (mitte)
In der Mitte siehst du eine Vorschau deines Etiketts auf der ausgewählten Flaschenform. Die Visualisierung dient zur besseren Vorstellung. Das Etikett ist immer um die Flasche gebogen.
- Auf dem roten Rahmen (Schnittkante) sollten keine wichtigen Objekte, z. B. Texte platziert werden.
- Die Schnittkante und Objekte außerhalb davon sind auf dem gedruckten Etikett nicht ersichtlich.
- Hintergründe/Bilder sollten bis hinter den roten Rahmen reichen, um weiße Ränder zu vermeiden.
- Der Platzhaltertext für die Pflichtangaben muss gut lesbar sein.
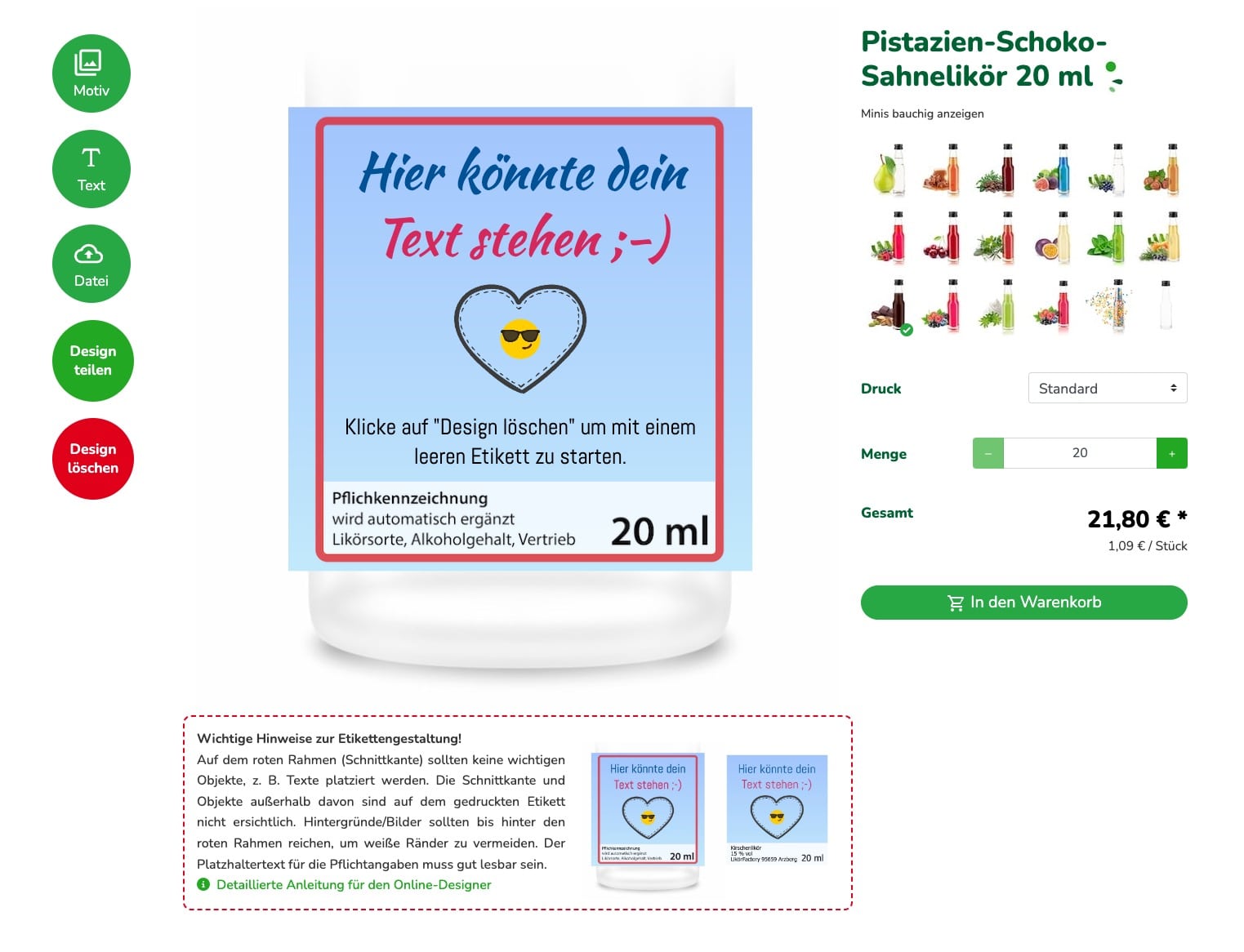
Sorten und Druck (rechts)
Auf der rechten Seite des Designers kannst du die Likörsorte und somit auch Flaschenform (schmal/bauchig bei Minis) wählen:
- Entscheide dich zwischen unserer Auswahl an Spirituosen in bauchigen oder schmalen Mini-Flaschen.
- Wähle deine Lieblingssorte aus.
- Bei der Druckqualität kannst du dich für "Standard" oder "Premium" entscheiden. Für die Premium-Qualität wird ein geringer Aufpreis pro Flasche berechnet.
- Wähle deine gewünschte Menge (bei den Minis wird in 15er, bzw. 20er-Schritten erhöht, bei den Flaschen in 1er-Schritten).
Hinweis Minis: Der Wechsel der Geschmacksvariante ist jederzeit auch während der Designerstellung möglich, solange du die Produktart ("bauchig" bzw. "schmal") beibehältst. Bitte beachte, dass das Design neu erstellt werden muss, sobald du von "bauchigen" zu "schmalen" Minis wechselst.
Funktionen (links)
Motiv auswählen
 So kannst du ein Hintergrund oder Sticker für dein Etikett hinzufügen und skalieren:
So kannst du ein Hintergrund oder Sticker für dein Etikett hinzufügen und skalieren:
Über das Auswahlfeld "Motiv" hast du die Möglichkeit, eine Vielzahl von Hintergründen und Sticker für dein Etikett hinzuzufügen. Mit deinem Mouseklick auf das Icon "Motiv" öffnet sich ein Fenster. Oben links im Fenster findest du eine Auswahlliste an verschiedenen Motivkategorien:
- Hintergründe (Farbverläufe, Farben, Grafiken)
- Party-Icons
- Emojis
- Badges
- Sticker
Du hast beispielsweise einen passenden Farbverlauf-Hintergrund gefunden, der dir gefällt? Wähle ihn ganz einfach per Mausklick aus und er erscheint in deiner Etikettenvorschau.
So kannst du hinzugefügte Motiv-Elemente anpassen:
An den vier Ecken jedes Elements findest du folgende Bedienelemente, mit dem du das Element anpassen kannst:
- Icon Entfernen: Klicke auf das Icon oben links, um das Element zu entfernen.
- Icon Rotieren: Klicke und halte das Icon oben rechts, um das Element zu drehen.
- Icon Position: Mit einem Klick auf das Icon unten Links kannst du die Position des Elements beliebig anpassen.
- Icon Größe ändern: Klicke und halte das Icon unten rechts, um die Größe zu ändern. Um das Motiv zu vergrößern, ziehe das Icon nach rechts, um es zu verkleinern nach links.
 Außerdem hast du die Möglichkeit, das Element über das Off-Canvas-Menü zu bearbeiten:
Außerdem hast du die Möglichkeit, das Element über das Off-Canvas-Menü zu bearbeiten:
- Icons: vertikal spiegeln / horizonal spiegeln: Solltest du ein Element spiegeln wollen, helfen dir die folgenden beiden Symbole.
- Icons horizontal / vertikal zentrieren: Möchtest du das Element horizontal oder vertikal mittig ausrichten, so wähle das jeweilige Icon.
- Icons Element um einen Ebene nach vor oder hinten versetzen: Mit diesen Symbolen kannst du ein Bild, Motiv oder einen Text vor oder hinter ein anderes Element setzen. Das kann hilfreich sein, falls du mehrere Inhalte auf dem Etikett haben solltest.
- Icon Element entfernen: mit dem Du hast dich umentschieden und das ausgewählte Element soll doch nicht auf den Etikett? – Mit dem Mülleimer-Icon kannst Du es ganz einfach wieder entfernen.
- Icon Element duplizieren: Du möchtest ein Element doppelt auf deinem Etikett? Mit einem Klick auf dieses Icon kannst du einfach eine Kopie des ausgewählten Elements erstellen.
- Icon Element verkleinern / Element vergrößern: Die Icons mit Minus- und Pluszeichen helfen dir, wenn dein Bild, Text oder Motiv größer oder kleiner auf deinem Etikett erscheinen soll.
Text hinzufügen
 So kannst du einen Text hinzufügen und formatieren:
So kannst du einen Text hinzufügen und formatieren:
Mit der Auswahl des grünen Icons "Text" (oben links) öffnet sich ein Off-Canvas-Menü, in dem du eine Beschriftung für dein Etikett hinzuzufügen und das Textelement anpassen kannst.
- Im Bereich "Text bearbeiten" findest du mehrere Felder für deinen Etikettentext. Jedes Feld entspricht sozusagen einer Zeile des Textelements. Links kannst du deinen Text hinzufügen, rechts wählst du die Farbe für diese Textzeile aus. Du kannst beliebig viele Textzeiten hinzufügen.
- Die Schriftart für das Textelement kannst du über die Auswahlliste anpassen.
- Icons Textausrichtung": Du möchstest deinen Text rechtsbündig, zentriert oder linksbündig ausrichten? Kein Problem über die Icons "Text ausrichten".
- Icons Formatierung: Fetter, kursiver und/oder unterstrichener Text gewünscht? Formatiere den Text ganz einfach über die jeweiligen Bedienelemente.
- Icons: vertikal spiegeln / horizonal spiegeln: Solltest du ein Element spiegeln wollen, helfen dir die folgenden beiden Symbole.
- Icons horizontal / vertikal zentrieren: Möchtest du das Element horizontal oder vertikal mittig ausrichten, so wähle das jeweilige Icon.
- Icons Element um einen Ebene nach vor oder hinten versetzen: Mit diesen Symbolen kannst du ein Bild, Motiv oder einen Text vor oder hinter ein anderes Element setzen. Das kann hilfreich sein, falls du mehrere Inhalte auf dem Etikett haben solltest.
- Icon Element entfernen: mit dem Du hast dich umentschieden und das ausgewählte Element soll doch nicht auf den Etikett? – Mit dem Mülleimer-Icon kannst Du es ganz einfach wieder entfernen.
- Icon Element duplizieren: Du möchtest ein Element doppelt auf deinem Etikett? Mit einem Klick auf dieses Icon kannst du einfach eine Kopie des ausgewählten Elements erstellen.
- Icon Element verkleinern / Element vergrößern: Die Icons mit Minus- und Pluszeichen helfen dir, wenn dein Bild, Text oder Motiv größer oder kleiner auf deinem Etikett erscheinen soll.
 An den vier Ecken jedes Text-Elements findest du folgende Bedienelemente, mit dem du das Element anpassen kannst:
An den vier Ecken jedes Text-Elements findest du folgende Bedienelemente, mit dem du das Element anpassen kannst:
- Icon Entfernen: Klicke auf das Icon oben links, um das Element zu entfernen.
- Icon Rotieren: Klicke und halte das Icon oben rechts, um das Element zu drehen.
- Icon Position: Mit einem Klick auf das Icon unten Links kannst du die Position des Elements beliebig anpassen.
- Icon Größe ändern: Klicke und halte das Icon unten rechts, um die Größe zu ändern. Um das Motiv zu vergrößern, ziehe das Icon nach rechts, um es zu verkleinern nach links.
Datei (Foto) hochladen
 So kannst du eine Datei (Foto oder Grafik) für dein Etikett hinzufügen:
So kannst du eine Datei (Foto oder Grafik) für dein Etikett hinzufügen:
Mit der Auswahl des grünen Icons "Datei" (oben links) öffnet sich ein Fenster, in dem du eine Datei von deinem Rechner hochladen kannst.
- Bevor du ein Bild hochladen kannst, beachte bitte den Hinweis zu den Rechten Dritter und akzeptiere diesen.
- Über den Button "Bild hinzufügen" kannst du eine Datei von deinem Rechner auswählen.
- Sobald das Bild hochgeladen ist, erscheint es als Element in deiner Etikettenvorschau.
So kannst du die hochgeladene Bilddatei anpassen:
- Icons: vertikal spiegeln / horizonal spiegeln: Solltest du ein Element spiegeln wollen, helfen dir die folgenden beiden Symbole.
- Icons horizontal / vertikal zentrieren: Möchtest du das Element horizontal oder vertikal mittig ausrichten, so wähle das jeweilige Icon.
- Icons Element um einen Ebene nach vor oder hinten versetzen: Mit diesen Symbolen kannst du ein Bild, Motiv oder einen Text vor oder hinter ein anderes Element setzen. Das kann hilfreich sein, falls du mehrere Inhalte auf dem Etikett haben solltest.
- Icon Element entfernen: mit dem Du hast dich umentschieden und das ausgewählte Element soll doch nicht auf den Etikett? – Mit dem Mülleimer-Icon kannst Du es ganz einfach wieder entfernen.
- Icon Element duplizieren: Du möchtest ein Element doppelt auf deinem Etikett? Mit einem Klick auf dieses Icon kannst du einfach eine Kopie des ausgewählten Elements erstellen.
- Icon Element verkleinern / Element vergrößern: Die Icons mit Minus- und Pluszeichen helfen dir, wenn dein Bild, Text oder Motiv größer oder kleiner auf deinem Etikett erscheinen soll.
- Icon Hintergrund entfernen: Du möchstest dein Bild freigestellt, also ohne weißen Hintergrund auf deinem Etikett haben? Mit dem Bedienelement "Hintergrund entfernen" entfernst du den weißen Hintergrund des Bildes. Eventuell entstehende Artefakte an den Rändern werden später vollständig von unserer Grafikabteilung entfernt.
 An den vier Ecken jedes Bild-Elements findest du folgende Bedienelemente, mit dem du das Element anpassen kannst:
An den vier Ecken jedes Bild-Elements findest du folgende Bedienelemente, mit dem du das Element anpassen kannst:
- Icon Entfernen: Klicke auf das Icon oben links, um das Element zu entfernen.
- Icon Rotieren: Klicke und halte das Icon oben rechts, um das Element zu drehen.
- Icon Position: Mit einem Klick auf das Icon unten Links kannst du die Position des Elements beliebig anpassen.
- Icon Größe ändern: Klicke und halte das Icon unten rechts, um die Größe zu ändern. Um das Motiv zu vergrößern, ziehe das Icon nach rechts, um es zu verkleinern nach links.
Etikettendesign
Design teilen
 Auf der linken Seite findest du außerdem den grünen Button "Design teilen".
Auf der linken Seite findest du außerdem den grünen Button "Design teilen".
Solltest du dein Design später fortsetzen oder an eine andere Person versenden wollen, klicke ganz einfach auf den Button und wähle "Link kopieren". Und schon kannst du dein Design mit anderen teilen oder für dich zur späteren Weiterarbeit speichern.
Design löschen
Beim Laden des Online-Designers zeigen wir dir ein Beispieldesign an. Dies kannst du gerne als Vorlage nehmen oder über den roten Button "Design löschen" mit einem Klick entfernen.
Fertig?
- Bist du zufrieden mit deinem Etikettendesign, klickst du einfach den Button "In den Warenkorb" unten rechts und schon landet dein personalisierter Likör im Warenkorb.
- Du hast nun die Möglichkeit, eine oder mehrere andere Likörsorte(n) (der gleichen Flaschenform) mit dem selben Design in den Warenkorb hinzuzufügen. Klicke dafür auf den Button "Weiteres Produkt".
- Solltest du noch ein komplett anderes Design gestalten wollen, wähle "Neu beginnen".
- Wenn du keinen weiteren personalisierten Likör brauchst, wähle "Zum Warenkorb" und schließe deinen Kauf mit wenigen Klicks ab.
Jetzt heißt es: Vorfreude auf deine Bestellung!

